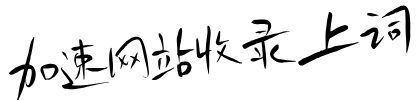搭建 IIS 服务器,IIS 搭建 Web 服务器(Win10)
在 Windows 10 操作系统上,我们可以通过内置的 Internet Information Services(IIS)来搭建 Web 服务器。IIS 是微软提供的一种 Web 服务器软件,它可以让我们在本地计算机上创建和托管网站。下面将详细介绍如何在 Windows 10 上搭建 IIS 服务器。
一、开启 IIS 功能
首先,我们需要在 Windows 10 中开启 IIS 功能。以下是具体的操作步骤:
- 打开“控制面板”,选择“程序”,然后点击“启用或关闭 Windows 功能”。
- 在弹出的“Windows 功能”对话框中,找到“Internet Information Services”,并展开其节点。
- 勾选“Web 管理工具”、“万维网服务”及其子项,确保所需的功能都被选中。
- 点击“确定”按钮,等待 Windows 完成功能的安装和配置。
安装完成后,我们可以在“开始”菜单中搜索“Internet Information Services (IIS)管理器”来打开 IIS 管理器。
二、配置 IIS 服务器
接下来,我们需要对 IIS 服务器进行一些基本的配置,以满足我们的需求。以下是一些常见的配置步骤:
- 打开 IIS 管理器,在左侧的导航栏中,点击“网站”节点。
- 在右侧的操作面板中,点击“添加网站”按钮。
- 在弹出的“添加网站”对话框中,输入网站的名称、物理路径(即网站文件所在的目录)和绑定信息(如 IP 地址、端口号和主机名)。
- 点击“确定”按钮,完成网站的添加。
此外,我们还可以对网站的其他属性进行配置,如默认文档、身份验证、SSL 设置等。这些配置可以根据实际需求进行调整。
三、创建和发布网站内容
在完成 IIS 服务器的配置后,我们就可以创建和发布网站内容了。以下是一些常见的操作步骤:
- 在指定的物理路径中创建网站文件,如 HTML、CSS、JavaScript 文件等。
- 可以使用文本编辑器或专业的开发工具来创建和编辑网站文件。
- 将创建好的网站文件保存到物理路径中,确保 IIS 服务器能够访问到这些文件。
- 在 IIS 管理器中,选中创建的网站,点击“浏览 *:80(http)”按钮,即可在浏览器中查看网站的内容。
如果需要将网站发布到互联网上,还需要进行一些额外的配置,如域名解析、防火墙设置等。这些配置超出了本文的范围,在此不再赘述。
四、测试和优化 IIS 服务器
在完成网站的创建和发布后,我们需要对 IIS 服务器进行测试和优化,以确保其性能和稳定性。以下是一些常见的测试和优化方法:
- 使用浏览器访问网站,检查页面的加载速度、内容显示是否正常等。
- 可以使用性能测试工具,如 Apache JMeter,来对 IIS 服务器进行压力测试,以评估其在高并发情况下的性能表现。
- 根据测试结果,对 IIS 服务器的配置进行优化,如调整缓存设置、优化数据库连接等。
- 定期对 IIS 服务器进行维护和更新,确保其安全性和稳定性。
通过以上的测试和优化方法,我们可以不断提升 IIS 服务器的性能和用户体验,为用户提供更好的服务。
五、总结
通过以上步骤,我们成功地在 Windows 10 上搭建了 IIS 服务器,并创建和发布了网站内容。IIS 服务器作为一种强大的 Web 服务器软件,为我们提供了便捷的网站托管和管理功能。在实际应用中,我们可以根据自己的需求和实际情况,对 IIS 服务器进行进一步的配置和优化,以满足不同的业务需求。希望本文对您有所帮助,如果您在搭建过程中遇到任何问题,欢迎随时查阅相关文档或寻求技术支持。