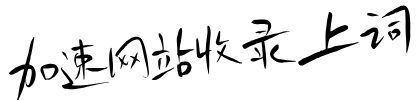服务器配置 IIS 教程
在这篇文章中,我们将详细介绍如何在服务器上配置 IIS(Internet Information Services)。IIS 是微软公司推出的一款 Web 服务器软件,它可以在 Windows 操作系统上运行,为网站提供可靠的服务。下面我们将按照以下几个方面来进行配置:
一、安装 IIS
在开始配置 IIS 之前,我们首先需要在服务器上安装 IIS 组件。以下是安装 IIS 的步骤:
1. 打开服务器的控制面板,选择“程序和功能”。
2. 在“程序和功能”窗口中,点击“打开或关闭 Windows 功能”。
3. 在“Windows 功能”对话框中,找到“Internet 信息服务”,并展开它。
4. 勾选“Web 管理工具”、“万维网服务”等需要的组件,然后点击“确定”按钮。
5. 系统会开始安装 IIS 组件,安装过程可能需要一些时间,请耐心等待。
安装完成后,我们可以在服务器的“管理工具”中找到“Internet Information Services (IIS)管理器”,打开它来进行后续的配置。
二、创建网站
安装好 IIS 后,我们就可以开始创建网站了。以下是创建网站的步骤:
1. 打开“Internet Information Services (IIS)管理器”,在左侧的导航栏中,右键点击“网站”,选择“添加网站”。
2. 在“添加网站”对话框中,输入网站的名称、物理路径和绑定信息。
网站名称:您可以为网站取一个易于识别的名称。
物理路径:指定网站文件所在的目录。
绑定信息:包括 IP 地址、端口和主机名。您可以根据实际情况进行设置。如果您的服务器有多个 IP 地址,可以选择一个用于绑定网站。端口默认为 80,如果您需要使用其他端口,可以在此处进行修改。主机名可以留空,也可以根据需要填写。
3. 点击“确定”按钮,完成网站的创建。
创建好网站后,我们可以在“Internet Information Services (IIS)管理器”中看到新创建的网站。接下来,我们需要对网站进行一些基本的设置,如设置默认文档、启用目录浏览等。
三、设置网站基本参数
1. 设置默认文档
默认文档是指当用户访问网站时,如果没有指定具体的文件,IIS 会自动查找并显示的文件。我们可以在网站的“默认文档”功能中设置默认文档。
在“Internet Information Services (IIS)管理器”中,找到创建的网站,右键点击它,选择“默认文档”。在“默认文档”窗口中,点击“添加”按钮,输入默认文档的名称,如“index.html”、“default.aspx”等。然后,将需要设置为默认文档的文件上移到列表的顶部,使其成为首选的默认文档。
2. 启用目录浏览
如果您的网站需要允许用户浏览目录结构,可以启用目录浏览功能。在“Internet Information Services (IIS)管理器”中,找到创建的网站,右键点击它,选择“目录浏览”。在“目录浏览”窗口中,点击“启用”按钮。
3. 设置错误页面
当网站出现错误时,我们可以设置自定义的错误页面,以提高用户体验。在“Internet Information Services (IIS)管理器”中,找到创建的网站,右键点击它,选择“错误页”。在“错误页”窗口中,选择需要设置错误页面的错误代码,如“404 - 文件未找到”,然后点击“编辑”按钮。在“编辑错误页”对话框中,选择“将静态文件中的内容插入响应中”,并指定错误页面的文件路径。
四、配置 IIS 安全性
为了确保网站的安全性,我们需要对 IIS 进行一些安全性配置。以下是一些常见的安全性配置:
1. 配置身份验证
IIS 支持多种身份验证方式,如匿名身份验证、基本身份验证、Windows 身份验证等。我们可以根据实际情况选择合适的身份验证方式。在“Internet Information Services (IIS)管理器”中,找到创建的网站,右键点击它,选择“身份验证”。在“身份验证”窗口中,选择需要启用的身份验证方式,并进行相应的设置。
2. 配置 SSL 证书
如果您的网站需要使用 SSL 加密传输数据,可以为网站配置 SSL 证书。首先,您需要申请一个 SSL 证书,并将其安装到服务器上。然后,在“Internet Information Services (IIS)管理器”中,找到创建的网站,右键点击它,选择“绑定”。在“网站绑定”对话框中,点击“添加”按钮,选择“https”类型,并选择安装好的 SSL 证书。
3. 限制访问
我们可以通过设置 IP 地址和域名限制来控制对网站的访问。在“Internet Information Services (IIS)管理器”中,找到创建的网站,右键点击它,选择“IP 地址和域限制”。在“IP 地址和域限制”窗口中,点击“添加拒绝条目”或“添加允许条目”,根据需要设置限制条件。
五、测试网站
完成以上配置后,我们可以对网站进行测试,以确保其正常运行。您可以在本地浏览器中输入网站的 URL,如“http://服务器 IP 地址”或“http://域名”,来访问网站。如果网站能够正常显示,说明配置成功。如果出现问题,您可以根据错误提示信息进行排查和解决。
通过以上步骤,我们成功地在服务器上配置了 IIS,并创建了一个网站。您可以根据自己的需求对网站进行进一步的开发和优化,以提供更好的服务和用户体验。