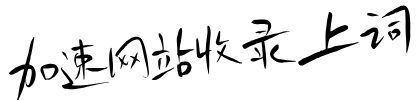服务器远程桌面设置及验证凭证
在当今的数字化时代,服务器远程桌面设置成为了许多企业和个人管理服务器的重要手段。通过远程桌面,用户可以在本地计算机上远程控制服务器,方便地进行各种操作和管理。然而,为了确保远程连接的安全性,正确设置验证凭证是至关重要的。本文将详细介绍服务器远程桌面设置及验证凭证的相关知识和操作步骤。
一、服务器远程桌面设置的准备工作
在进行服务器远程桌面设置之前,我们需要做好以下准备工作:
1. 确保服务器已经安装了操作系统,并且网络连接正常。
2. 确认服务器的防火墙设置允许远程桌面连接。如果防火墙阻止了远程桌面连接,我们需要在防火墙规则中添加相应的允许规则。
3. 确定要使用的远程桌面客户端。常见的远程桌面客户端有 Windows 自带的远程桌面连接、Mac 系统的 Microsoft Remote Desktop 等。根据您使用的操作系统选择合适的客户端。
4. 了解服务器的 IP 地址或域名。这是进行远程桌面连接的必要信息。您可以在服务器的控制面板或网络设置中查看服务器的 IP 地址或域名。
二、服务器远程桌面设置的步骤
接下来,我们将以 Windows Server 操作系统为例,介绍服务器远程桌面设置的具体步骤:
1. 打开服务器的“控制面板”,选择“系统和安全”,然后点击“允许远程访问”。
2. 在“远程”选项卡中,勾选“允许远程连接到此计算机”,并选择“仅允许运行使用网络级别身份验证的远程桌面的计算机连接(更安全)”。
3. 点击“选择用户”按钮,添加允许远程连接的用户账户。可以选择添加本地用户账户或域用户账户。
4. 确认设置无误后,点击“确定”按钮保存设置。
三、服务器远程桌面验证凭证的设置
为了确保服务器远程桌面连接的安全性,我们需要设置验证凭证。验证凭证包括用户名和密码。以下是设置验证凭证的步骤:
1. 在服务器上,打开“控制面板”,选择“用户账户”,然后点击“管理用户账户”。
2. 点击“添加”按钮,创建一个新的用户账户。输入用户名和密码,并选择用户账户的类型(管理员或普通用户)。
3. 为新用户账户设置密码策略。可以设置密码的长度、复杂性要求、密码过期时间等。
4. 确认设置无误后,点击“确定”按钮保存设置。
四、使用远程桌面客户端进行连接
完成服务器远程桌面设置和验证凭证设置后,我们可以使用远程桌面客户端进行连接。以下是使用 Windows 自带的远程桌面连接客户端进行连接的步骤:
1. 打开远程桌面连接客户端。在 Windows 操作系统中,可以在“开始”菜单中搜索“远程桌面连接”来打开客户端。
2. 在“计算机”字段中,输入服务器的 IP 地址或域名。
3. 点击“连接”按钮,系统会提示输入用户名和密码。输入之前设置的验证凭证,然后点击“确定”按钮。
4. 如果验证凭证正确,系统会建立远程桌面连接,您可以在本地计算机上远程控制服务器了。
五、服务器远程桌面设置的注意事项
在进行服务器远程桌面设置时,还需要注意以下几点:
1. 强密码策略:设置复杂且强度高的密码,包括字母、数字和特殊字符,并定期更改密码。
2. 定期更新操作系统和软件:及时安装操作系统和相关软件的补丁和更新,以修复可能存在的安全漏洞。
3. 限制访问权限:只授予必要的用户远程桌面访问权限,并根据用户的职责和需求设置不同的权限级别。
4. 监控和审计:定期检查远程桌面连接的日志,以便及时发现异常活动和潜在的安全威胁。
5. 安全的网络环境:确保服务器所在的网络环境安全,采取适当的网络安全措施,如防火墙、入侵检测系统等。
总之,服务器远程桌面设置及验证凭证的设置是一项重要的任务,需要我们认真对待。通过正确的设置和严格的安全措施,我们可以确保远程桌面连接的安全性和可靠性,从而更好地管理和维护服务器。