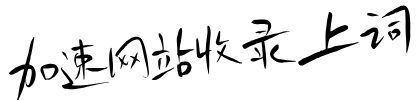dos 服务器,DNS 服务器未响应咋办
在使用互联网的过程中,我们可能会遇到 DNS 服务器未响应的问题,这会导致我们无法正常访问网站或进行网络连接。特别是在涉及到 dos 服务器时,这个问题可能会更加复杂。本文将探讨 DNS 服务器未响应的原因以及解决方法。
一、DNS 服务器未响应的原因
DNS 服务器未响应的原因可能有多种,以下是一些常见的原因:
1. 网络连接问题:如果您的网络连接不稳定或存在故障,可能会导致 DNS 服务器无法正常响应。这可能是由于网络线路问题、路由器故障或无线信号干扰等原因引起的。
2. DNS 服务器故障:DNS 服务器本身可能会出现故障或维护,导致无法为用户提供服务。这种情况通常是由服务器硬件故障、软件问题或网络攻击等原因引起的。
3. 防火墙或安全软件设置:某些防火墙或安全软件可能会阻止 DNS 请求或对 DNS 响应进行过滤,从而导致 DNS 服务器未响应的问题。
4. DNS 缓存问题:如果您的计算机或设备的 DNS 缓存中存在错误或过期的信息,可能会导致 DNS 服务器未响应。这可能是由于长时间未清理 DNS 缓存或系统故障等原因引起的。
二、解决 DNS 服务器未响应的方法
针对 DNS 服务器未响应的问题,我们可以采取以下一些解决方法:
1. 检查网络连接:首先,我们需要检查自己的网络连接是否正常。可以尝试重新启动路由器、更换网络线路或移动到信号更好的位置。如果使用的是无线网络,可以尝试连接到其他无线网络或使用有线网络连接。
2. 刷新 DNS 缓存:在 Windows 系统中,可以通过打开命令提示符窗口并输入“ipconfig /flushdns”命令来刷新 DNS 缓存。在 Mac 系统中,可以通过打开终端并输入“sudo killall -HUP mDNSResponder”命令来刷新 DNS 缓存。
3. 更改 DNS 服务器:如果您的默认 DNS 服务器出现问题,可以尝试更改 DNS 服务器。可以选择使用公共 DNS 服务器,如 Google DNS(8.8.8.8 和 8.8.4.4)或 Cloudflare DNS(1.1.1.1 和 1.0.0.1)。在 Windows 系统中,可以通过打开网络和共享中心,选择更改适配器设置,右键单击网络连接并选择属性,然后在 Internet 协议版本 4(TCP/IPv4)属性中手动设置 DNS 服务器地址。在 Mac 系统中,可以通过打开系统偏好设置,选择网络,点击高级按钮,在 DNS 选项卡中手动添加 DNS 服务器地址。
4. 检查防火墙和安全软件设置:检查您的防火墙和安全软件设置,确保它们没有阻止 DNS 请求或对 DNS 响应进行过滤。可以尝试暂时关闭防火墙和安全软件,然后查看是否能够解决 DNS 服务器未响应的问题。如果问题解决,可以根据需要调整防火墙和安全软件的设置。
三、dos 服务器与 DNS 服务器未响应的关系
在涉及到 dos 服务器时,DNS 服务器未响应的问题可能会更加复杂。dos 服务器通常用于处理大量的网络请求,如果 DNS 服务器出现问题,可能会导致 dos 服务器无法正常工作,从而影响整个网络系统的性能。
为了避免 DNS 服务器未响应对 dos 服务器的影响,我们可以采取一些预防措施。例如,定期检查 DNS 服务器的状态,确保其正常运行。同时,我们还可以配置多个 DNS 服务器,以提高 DNS 服务的可靠性。此外,对于 dos 服务器,我们可以优化其网络设置,提高其对 DNS 服务器故障的容错能力。
四、总结
DNS 服务器未响应是一个常见的网络问题,可能会给我们的网络使用带来不便。通过了解 DNS 服务器未响应的原因,并采取相应的解决方法,我们可以尽快恢复网络连接,正常访问网站和使用网络服务。在涉及到 dos 服务器时,我们需要更加重视 DNS 服务器的稳定性和可靠性,采取有效的预防措施,以确保 dos 服务器的正常运行和整个网络系统的性能。