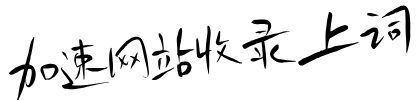服务器 C 盘满了,服务器 C 盘满了怎么清理 C 盘空间
在服务器的日常维护中,C 盘空间不足是一个常见的问题。当 C 盘满了时,可能会导致服务器性能下降、系统运行缓慢甚至出现故障。因此,及时清理 C 盘空间是非常重要的。本文将详细介绍服务器 C 盘满了的原因以及如何清理 C 盘空间的方法。
一、服务器 C 盘满了的原因
服务器 C 盘满了的原因有很多,以下是一些常见的原因:
1. 系统更新文件:Windows 系统会定期发布更新文件,这些文件通常会被下载到 C 盘的 Windows 文件夹中。如果长时间不清理这些更新文件,它们会占用大量的 C 盘空间。
2. 临时文件:在服务器的运行过程中,会产生大量的临时文件,这些文件通常会被存储在 C 盘的 Temp 文件夹中。如果不及时清理这些临时文件,它们会占用大量的 C 盘空间。
3. 日志文件:服务器的各种应用程序和系统服务会产生大量的日志文件,这些文件通常会被存储在 C 盘的 Logs 文件夹中。如果不及时清理这些日志文件,它们会占用大量的 C 盘空间。
4. 软件安装文件:在安装软件时,软件的安装文件通常会被解压到 C 盘的某个临时文件夹中。如果安装完成后不及时清理这些安装文件,它们会占用大量的 C 盘空间。
5. 用户文件:如果服务器上的用户将大量的文件存储在 C 盘的用户文件夹中,也会导致 C 盘空间不足。
二、服务器 C 盘满了怎么清理 C 盘空间
当服务器 C 盘满了时,我们可以采取以下方法来清理 C 盘空间:
1. 清理系统更新文件
(1)打开“控制面板”,选择“程序和功能”。
(2)在左侧的菜单中,选择“查看已安装的更新”。
(3)在列出的更新文件中,选择那些不再需要的更新文件,右键单击并选择“卸载”。
(4)卸载完成后,重启服务器,以释放被占用的 C 盘空间。
2. 清理临时文件
(1)按下“Win + R”键,打开“运行”对话框,输入“%temp%”,然后点击“确定”。
(2)在打开的 Temp 文件夹中,选择所有的文件和文件夹,然后按下“Shift + Delete”键,彻底删除这些临时文件。
(3)按下“Win + R”键,打开“运行”对话框,输入“cleanmgr”,然后点击“确定”。
(4)在“磁盘清理”对话框中,选择 C 盘,然后点击“确定”。
(5)在“磁盘清理”对话框中,勾选“临时文件”、“回收站”、“缩略图”等选项,然后点击“确定”。
(6)磁盘清理工具会自动清理 C 盘上的临时文件,释放 C 盘空间。
3. 清理日志文件
(1)打开“资源管理器”,进入 C 盘的 Logs 文件夹。
(2)选择所有的日志文件,然后按下“Shift + Delete”键,彻底删除这些日志文件。
(3)如果您不确定哪些日志文件可以删除,可以先将它们备份到其他磁盘,然后再进行删除操作。
4. 清理软件安装文件
(1)打开“控制面板”,选择“程序和功能”。
(2)在列出的软件中,选择那些已经不再使用的软件,右键单击并选择“卸载”。
(3)在卸载软件时,注意选择“删除安装文件”选项,以彻底删除软件的安装文件。
5. 移动用户文件
(1)如果服务器上的用户将大量的文件存储在 C 盘的用户文件夹中,我们可以将这些文件移动到其他磁盘。
(2)打开“资源管理器”,进入 C 盘的用户文件夹。
(3)选择需要移动的文件和文件夹,然后右键单击并选择“剪切”。
(4)打开其他磁盘,右键单击并选择“粘贴”,将文件和文件夹移动到其他磁盘。
(5)移动完成后,我们可以在“用户账户”中修改用户的配置文件路径,以使系统默认将用户文件存储到其他磁盘。
三、注意事项
在清理服务器 C 盘空间时,需要注意以下事项:
1. 在清理系统更新文件、临时文件、日志文件和软件安装文件时,要谨慎操作,避免误删重要文件。如果您不确定某些文件是否可以删除,可以先将它们备份到其他磁盘,然后再进行删除操作。
2. 在移动用户文件时,要确保移动的文件和文件夹没有被正在运行的程序使用,否则可能会导致程序出现异常。
3. 在清理服务器 C 盘空间后,要及时检查服务器的性能和系统运行情况,确保服务器正常运行。
总之,当服务器 C 盘满了时,我们可以通过清理系统更新文件、临时文件、日志文件、软件安装文件和移动用户文件等方法来清理 C 盘空间。在清理 C 盘空间时,要谨慎操作,避免误删重要文件,确保服务器正常运行。